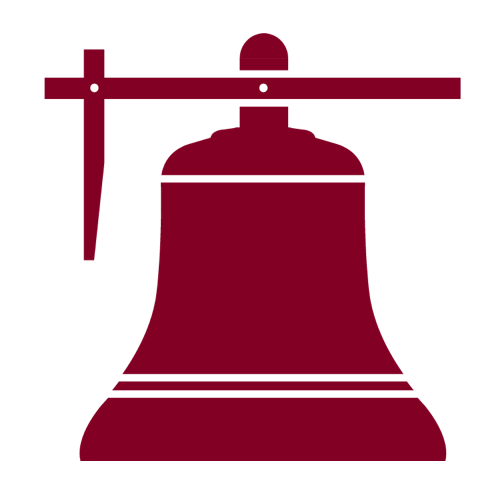Our Best
Know you are doing the best you can. We are here to support you, every step of the way.
Keeping a routine at home is vitally important. It is also important to make sure there is a balance between screen time learning, hands on learning and physical activity.
All lessons and videos are developed collaboratively for year levels to ensure consistency.
General information about Connected Learning at Home can be found on our school website.
How Teaching & Learning will work
Each Day
- Have children check their learning platform (Seesaw/Google Classroom/Year 6 Website) for what lessons the teacher has set. Lesson information and videos will be provided 4:00pm day prior.
- Complete Assigned activities first. Children, as directed by their teacher, may post a photo or work sample to show their learning.
- Complete Supplementary activities if time and circumstances allow.
Each Week
- A year level Weekly Learning Plan for the following week will be sent via Compass on Fridays at 4:00pm.
How Home – School Communication will work
- Teachers will check in with children on a weekly basis via Zoom This will be in small groups on an allocated day and time.
- In addition, an assigned staff member will check in with parents on a weekly basis.
- Parents can contact teachers via email. Email addresses can be found at https://subiacops.wa.edu.au/school/our-staff/. Click on names in blue.
- Staff will endeavour to respond to parent email and phone communication within 1-2 working days (weekends excluded and keeping in mind that some teachers only work part-time).
- Seesaw and Google Classroom teacher posts, giving feedback on student responses, will occur during work hours.
- Teachers will give parameters regarding student posts. All posts are to be constructive, respectful and related to the learning activity. This is not a place for social posts.
- Video content is for educational purposes only and not to be shared on any other forum.
- Information for parents will continue to be posted on Compass.
How to Access the Learning Platforms
Permission requests for Student Online Services and Third Party Services have been sent via Compass. By using the below platforms implied consent is assumed.
Seesaw (Years K-3)
Each student has a unique Home Learning Code to access Seesaw.
When signing in with their Home Learning Code, students only see their own work, activities assigned to them and announcements sent to students by teachers. Students do not see the work of any other students in the class.
How do students use their home learning code?
- Students go to http://app.seesaw.me on a computer in Chrome or Firefox browser, or install the Seesaw Class App on an IOS or Android device. This is different to the family app that you may have currently been using as a parent.
- Students tap “I’m a student”.
- Students scan their code using Seesaw’s built in QR code reader or type in their text code to access their Seesaw account. https://www.youtube.com/watch?v=dFDT1ZRIMnU
Google Classroom (Years 4-6)
Each student logs into their Google Classroom.
The students only see their own work, activities assigned to them and announcements sent to students by teachers. Students do not see the work of any other students in the class.
If you need a student’s login, email the class teacher.
How do students access Google Classroom on a different device to their iPad?
-
- Students go to http://classroom.google.com on a computer in Chrome or Firefox browser.
- Students enter their school created email account.
- Students tap “I’m a student”.
- Students type in their text code to access their Google Classroom account and click blue button to join.
- https://youtube/G3PRjSUy79s
-
-
- Muting and un-muting of children. They will need to be taught how to put up their ‘virtual’ hand.
- Ensuring that students display appropriate online behaviour – just as if they were at school.
- Ensuring that all children get a chance to speak.
- Send parents their timetabled Zoom link through Compass in week 1 ready to use in week 2. Students will need to press on the link ready to join the meeting five minutes before the scheduled time.
-
-
-
- Using parental controls in apps and devices to monitor and limit what your child does online.
- Setting time limits for using devices during non-school hours.
- Keeping your kids in open areas of the home when using their devices.
- Turning on or reviewing privacy settings to restrict who contacts your child in apps and games.
-
-
-
- Tell my parents or carer if I see something that makes me feel upset, uncomfortable or scares me.
- Be aware that people online are not always who they say they are, and do not always tell the truth.
- Let my parents supervise where I go online as I understand they do this to help keep me safe.
- Not give out personal information about myself, my family, my friends, or others online, including full names, addresses, phone numbers or schools.
- Not share my passwords or usernames with anyone but a parent or carer and I understand they will only use it if they are worried about me or my safety.
- Treat others the way I want to be treated online and with the same respect as I would offline.
- Never send someone a photo of myself online without checking with my parents or carer first.
- Ask for permission before downloading any apps, games or software, so my parents and carer can check these are appropriate for my age and won’t harm the device.
- Teach my parents or carer about the internet, apps, games and websites I enjoy.
- Agree to the online time limits set by my parents or carer and put my devices to bed at night to help me get a restful sleep.
-

Zoom (live chat)
We all agree that keeping our children mentally healthy is as important as providing them with learning experiences. Teachers will use Zoom to meet with small groups weekly at a pre-planned time. This meeting will allow the teacher to facilitate class discussions, share news between the children and give the children a chance to connect with each other in an inclusive and safe environment.Classroom teachers will manage the online meeting space including:
App/Web Interface Installation
Mobile device: The Zoom app can be downloaded from the app store on iOS and Android devices.
PC/Mac: Go to zoom.us/download and download Zoom Client for meetings. The installation process is simple and will prompt you when required. Students do not need to make a Zoom account. The link sent by the teacher can be pressed on any device and it will automatically open the required application.
Scheduling and Planning
Zoom sessions will be timetabled across the year groups to be at the same time each week. This gives the families with many children in our school, the best chance to share a device and be involved across the week.Do your best to support this, but if you miss a week, or it just doesn’t work, then don’t stress. Try with your child the following week.

Online Safety – Family Online Contract
Now, more than ever, our children will be accessing services online, for education, pleasure and recreation. Parents are encouraged to ensure that their networks at home are prepared for their child/ren’s use, and to establish an effective ‘Online Family Contract’.eSafety’s top tips for parents in protecting their children online include:
https://www.esafety.gov.au/sites/default/files/2020-04/aus-global-parent-online-safety-advice.pdf

Below is an example of a Family Online Safety Contract that you could use to guide what an effective contract might look likeFamily Online Safety Contract
This contract helps us stay safe when it comes to what we SEE, SAY and DO online.
I, ________________________________________________________, will:
(Child)Signed: Signed:
(Child) (Parent/carer)